Очистка кэша

Введение
Кэш (Cache) браузера — это копии веб-страниц, картинок, видеороликов и прочего контента, просмотренного с помощью браузера. Кэш хранится на вашем компьютере. С его помощью сокращается количество запросов к сайтам: если страница, которую Вы хотите просмотреть, уже есть в кэше, браузер мгновенно загрузит ее с Вашего жесткого диска.
Зачем удалять кэш браузера
При проблемах доступа на сайт, а также при его некорректном отображении, первой помощью может оказаться очистка Кэша вручную. Удалить файлы Кэша напрямую с жёсткого диска не всегда просто. Обусловлено это тем, что к ним, чаще всего, отсутствует прямой доступ. По этой причине в каждом браузере есть своя функция очистки Кэша.
Как очистить кэш браузера
В каждом из популярных браузеров процедура очистки кэша отличается. Ниже вы можете найти инструкции по очистке кэша для большинства используемых браузеров.
Google Chrome
- Нажмите кнопку
 и выберите пункт Настройки.
и выберите пункт Настройки. - Нажмите ссылку Показать дополнительные настройки внизу страницы.
- В блоке Личные данные нажмите кнопку Очистить историю.

- Оставьте отмеченным только флажок Очистить кэш и выберите период, которым браузер должен ограничиться при удалении данных.
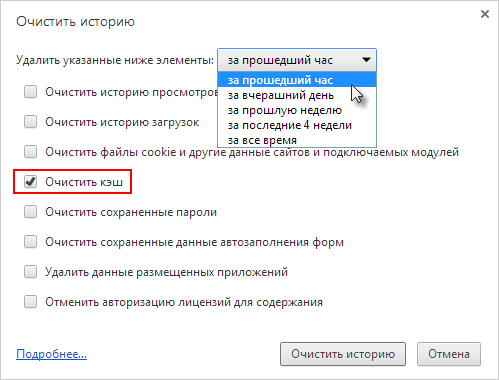
- Нажмите кнопку Очистить историю.
Mozilla Firefox
- Нажмите кнопку
 и выберите пункт меню Журнал > Удалить недавнюю историю.
и выберите пункт меню Журнал > Удалить недавнюю историю. - В выпадающем списке Удалить определите период, которым браузер должен ограничиться при удалении данных.
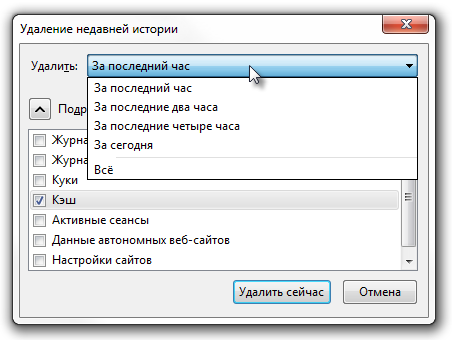
- Раскройте список Подробности и убедитесь, что отмечен только флажок Кэш.
- Нажмите кнопку Удалить сейчас.
Yandex
- Нажмите кнопку
 > Дополнительно > Очистить историю.
> Дополнительно > Очистить историю. - Из раскрывающегося списка Удалить следующие элементы выберите пункт за все время.
- Установите флажок Очистить кэш.
- Снимите все остальные флажки (если вы не хотите удалять ничего, кроме кэша браузера).
- Нажмите кнопку Очистить историю.
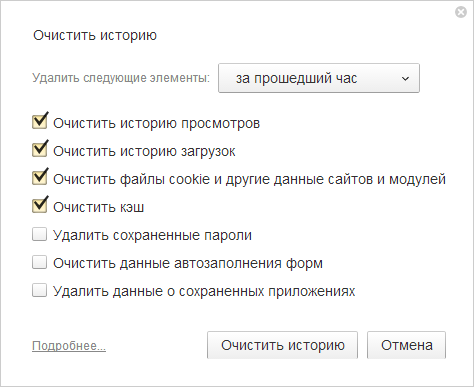
Примечание. Чтобы быстро открывать окно очистки истории, используйте сочетание клавиш Ctrl + Shift + Del (в Windows) или ? + Shift + Del (в Mac OS).
Opera
- Нажмите кнопку
 и выберите пункт меню Другие инструменты > Очистить историю посещений.
и выберите пункт меню Другие инструменты > Очистить историю посещений. - Определите период, которым браузер должен ограничиться при удалении данных.
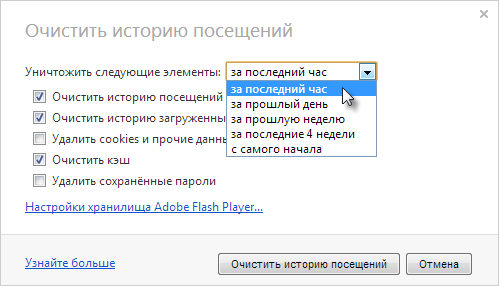
- Оставьте отмеченным только флажок Очистить кэш и нажмите кнопку Очистить историю посещений.
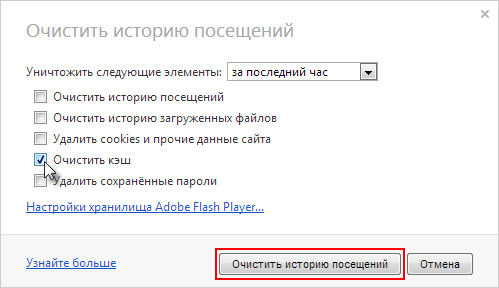
Safari
- В меню браузера выберите пункт Safari > Сбросить Safari.
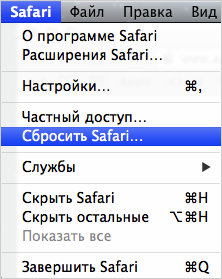
- В открывшемся меню оставьте отмеченным только флажок Удалить все данные веб-сайтов, затем нажмите кнопку Сбросить.
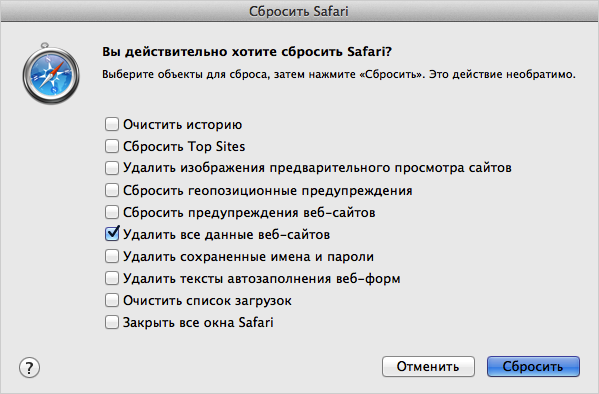
Internet Explorer
Как определить версию браузера:
- В меню браузера выберите пункт Справка (Help). Строка меню может быть скрыта — нажмите клавишу Alt, чтобы увидеть ее.
- В открывшемся меню выберите пункт О программе.
- В открывшемся окне версию используемого браузера можно видеть в поле Версия.
IE 11,10
- В меню браузера выберите пункт Сервис. Строка меню может быть скрыта — нажмите клавишу Alt, чтобы увидеть ее.
- В открывшемся меню выберите пункт Удалить журнал браузера.
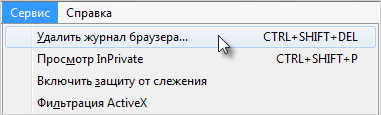
- Оставьте отмеченным только флажок Временные файлы Интернета и веб-сайтов и нажмите кнопку Удалить.
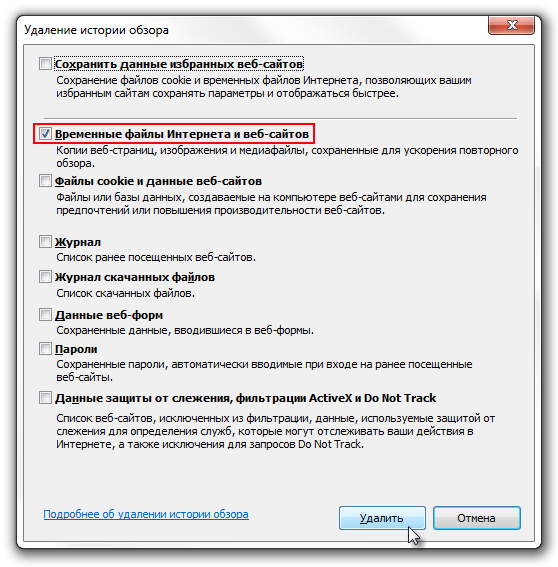
IE 9,8
- В меню браузера выберите пункт Сервис. Строка меню может быть скрыта — нажмите клавишу Alt, чтобы увидеть ее.
- В открывшемся меню выберите пункт Удалить журнал обозревателя.
- Установите флажок Временные файлы Интернета. Все остальные флажки следует снять.
- Нажмите кнопку Удалить.
IE 7
- В меню браузера выберите пункт Сервис. Строка меню может быть скрыта — нажмите клавишу Alt, чтобы увидеть ее.
- В открывшемся меню выберите пункт Удалить журнал обозревателя.
- В блоке Временные файлы Интернета нажмите кнопку Удалить файлы.
- В открывшемся окне нажмите кнопку Да для подтверждения.
- Чтобы закрыть окно Удалить журнал обозревателя, нажмите кнопку Закрыть.
IE 6
- В меню браузера выберите пункт Сервис. Строка меню может быть скрыта — нажмите клавишу Alt, чтобы увидеть ее.
- В открывшемся меню выберите пункт Свойства обозревателя.
- На закладке Общие нажмите кнопку Удалить файлы.
- В открывшемся окне нажмите кнопку OK для подтверждения.
- Чтобы закрыть окно Свойства обозревателя, нажмите кнопку ОК.
Очистка Flash Player'a
Если чистка кэша браузера не помогла вам, попробуйте почистить кэш Flash Player'a: Панель для очистки и инструкция.
